 |
Saving and Printing Web Pages |
Finally, you should know how to carry information away with you from the Internet.
You can do this in two ways: saving the information in your computer or on a disk, and
printing out a hard copy (in computer lingo, this means "on paper") of a page.
Saving a Web Page
You can save a page to your computer's hard drive or to a floppy disk. This requires a
little bit of experience with Windows 95 or Windows 98.
If you want to save a web page, follow these steps:
Saving a page to the hard drive (C:)
- Open the page in your browser.
- Click on the "File" menu.
- Select "Save As" from the file menu.
- A dialogue box will open. You will have to choose where you want the file to be saved,
under what name, and in what format. This simply requires that you be familiar with how
Windows 95 treats the organization of files. To attempt to explain it here would only confuse you.
- Click on the "Save" button in the dialogue box.
Saving a page to a floppy disk (A:)
- Follow the same steps as for saving to the hard drive until opening the save dialogue box.
- Insert a diskette into the floppy disk drive.
- In the box that says "Drive", select the a: drive.
- If there are already folders on your disk, decide where you would
like the page to be saved.
- Click "Save".
Once the page is saved, you won't need to be connected to the internet to view it.
You can treat it as a web page or a text document and modify it to suit your needs.
Printing a Web Page
The first thing to ascertain when printing a web page is the size of the page.
That we call internet documents "pages" does not imply that they will fit on one
sheet of paper. Your browser will assume that you want to print all the contents
of the document, even if it is fifty pages long. You may prefer to print only
a portion of the page that has the information you want.
- Open the desired page in the browser.
- Click on the "File" menu.
- Select "Print Preview".
- In the print preview screen, use the "next page" button to advance until
you have seen how many pages there are.
- Observe which pages have the material you want to print. (The page numbers
are displayed in the bottom, left corner of the screen.)
- Click on the "Close" button (not the X in the top, right of the screen which will
close the browser).
- Either select "Print" from the "File" menu, or hit the "Print" button in the toolbar.

- The print dialogue box will open.
- Enter the first page and the last page of the section of the document you want to print.
(If you want to print the whole document, leave the setting at "All".)
- Check to make sure the printer is on. (This is surprisingly easy to forget.)
- Press "OK".
- The document should begin to print in a moment.
It's a good idea not too print too many web pages. They are designed for viewing
on a computer screen through a browser and may lose their impact when generated in hard
copy. Don't expect professional results when you print a web page, use your copy for
the text or graphics content.
 PREVIOUS PAGE
PREVIOUS PAGE |
|
|
NEXT PAGE 
|
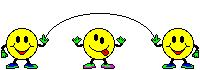
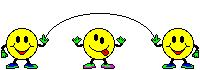
![]()
 PREVIOUS PAGE
PREVIOUS PAGE 