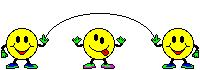
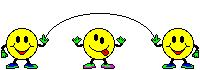 |
| Moving backward and forward between pages |
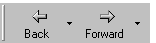
You can, of course, click the Back and Forward buttons to travel a short distance between pages you've recently viewed, but if you want to go back several pages without having to click the Back button three, five, or more times, here's a feature you can use to find the right page in a flash.
The Back and Forward buttons each have a small black arrow. Click it to see a list of several pages you've just viewed -- then you can click the page you want. You can also display this list by right-clicking the Back or Forward buttons.
Have you ever tried to find a specific bit of information in a long Web page? Tiring, isn't it? With Internet Explorer, you can quickly jump to a specific word or phrase in a page.
Here's how:
On the Edit menu, click Find (on this page).
Type the word or phrase you are looking for, and then click Find Next. If the word or phrase is found, the page scrolls to the appropriate place, and the word or phrase is highlighted. You can continue looking for the same word of phrase by clicking Find Next again.
It's easy to download software updates, games, sounds, pictures - just about anything. But sometimes it's hard to find them again on your computer. To make sure you can, specify where you want a downloaded file to go.
Here's how:
After you've indicated you want to download an item, a dialog box asks "What do you want to do with this file?" Select Save this program to disk.
A dialog box opens where you can specify a folder where you want the file to go.
Let's say you're surfing and see a cool page that you want to return to. You write down the address or add it to your Favorites list -- or you think you do. Later, you can't find it. If it's a page you visited recently, Internet Explorer still remembers it via the History list.
Here's how to use it:
Click the History button on the toolbar. The History bar appears, containing shortcuts to every page you've been to today, yesterday, the day before, and so on until it takes you back to the beginning of the week. It also keeps track of every page you've been to for the previous three weeks, which you can retrieve by clicking the level that says Week of __. The links in the week groupings are listed alphabetically.
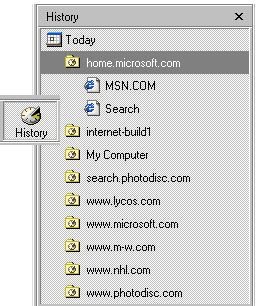
You can quickly add a Web page to your Favorites folder so you can come back to it later. Just press CTRL+D. The page is automatically added to your Favorites list without any further input from you.
Press and hold down the SHIFT key while you click a link. The page will open in a new Internet Explorer window.
Need to look at two Web pages side by side? No problem.
To view any open windows side by side, right-click an empty part of the taskbar (the bar at the bottom of your screen), and click either Tile Windows Horizontally or Tile Windows Vertically.
If you find a Web page you know you'll want to visit again, add it to your Favorites list by clicking the Favorites button on the toolbar. You can also add files and folders to your Favorites list, so all of your frequently-used material -- whether a Word document or a Web page -- is only a click away.
Here's how:
When you're on the Internet and you want to add a Web page to your Favorites list, click the Favorites button, and then click Add to Favorites.
If you want, you can place a shortcut to the page in a specific folder by clicking Create In. A list of folders will appear in a window. Either click one of these existing folders or click New Folder to create a folder for it.
If you want to add a file or a folder to your Favorites list, you follow a similar process.
Click Start, point to Programs, and then click Windows Explorer.
Click the file or folder you want to add to your Favorites list.
Click the Favorites menu, and using the same process described above, designate where you want the file or folder to go.
As you're browsing, you may find something interesting on a Web page that you'd like to print. What if the page is long, and you don't want to print the entire thing? With Windows 98 you can print just part of it.
Here's how:
Select the part of the page you want to print (for example, using your mouse). On the File menu, click Print.
Click Selected.
Tired of typing long, cryptic Web addresses? Is "www" not among your most efficient typing patterns? No need to worry. With Internet Explorer 4.0, typing Web addresses is a breeze. Use the following tips to save time and finger power while you surf the Web.
Type the domain of an address, such as Microsoft, and then press CTRL+ENTER. Internet Explorer automatically wraps "http://www....com" around what you typed.
Not sure if the site uses a .com extension? Just type the domain of the address, and then press ENTER. Internet Explorer tries to find the site by using the various extensions.
If you need to edit an address, you can use CTRL + LEFT ARROW and CTRL + RIGHT ARROW to easily move between different parts of the address separated by periods.
Searching for information on the Internet is a lot like using the computerized card catalog at your public library: the more specific you can be, the more likely you are to find what you're looking for. Keep these tips in mind when you search.
Be as precise as you possibly can when you choose words to search for. Don't specify dogs, for example, if you want only information about collies. If what you're looking for is longer than one word, enclose the words or phrase in quotation marks. For example, "border collies".
Make sure you have spelled the word correctly.
Don't include words that appear so often that they overload the search engine. These include "it," "and," "me," "of," "a," and "the," among others. Other less obvious words are "1998," "1997," and "available."
Use the plus (+) and minus (-) signs to refine your search. The plus sign tells the search engine to retrieve only pages that include this word. The minus sign tells the search engine to discard pages that contain this word. Don't include a space between these signs and the search words (for example, +collies, not + collies).
Be careful about using punctuation in your search query. Including a question mark, for example, might result in a "No matches found" message.
Have you ever tried to find a specific bit of information in a long Web page? Tiring, isn't it? With Internet Explorer, you can quickly jump to a specific word or phrase in a page.
Here's how:
On the Edit menu, click Find (on this page).
Type the word or phrase you are looking for, and then click Find Next. If the word or phrase is found, the page scrolls to the appropriate place, and the word or phrase is highlighted. You can continue looking for the same word of phrase by clicking Find Next again.
Is there a site that you always visit when you browse the Web? Would you like it to be the first site you see when you start Internet Explorer? Just follow the steps below to change your home or "start" page.
Open the Web page.
On the Tools menu, click Internet Options.
In the Home page area, click Use Current.
Now, every time you start your browser, this page is the first page you will see.
 PREVIOUS PAGE
PREVIOUS PAGE |
HOME PAGE 
|