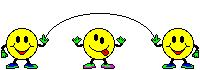
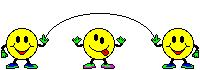 |
"Scrolling" was discussed earlier in the tutorial, so you know how to see a whole page in your browser. The next topic for discussion is Links. Links The term "link" implies a connection between two objects. This is an accurate description. A link is an object, be it text or an image, that connects you to another web page when you click on it. Text Links You will often see coloured, underlined text in web pages. Clicking on this text will take you to another page related to that text. Usually, the text is blue. This can be changed, however, to improve contrast against a different background. Try clicking on this link to find out what a Smilies Jump Rope looks like. Once you come back to this page, you'll notice that the link is no longer blue, but purple. Internet Explorer makes this change to indicate that the page accessed by that link has been accessed recently. This is helpful since it may prevent you from wasting your time by visiting the same site again without realizing it. The purple colour will change back to blue in a few days or when the site operator manually resets the browser's memory. The purple link still works like the blue one. Graphical Links As the World Wide Web has become more advanced, so have the links. These days, a more professional look is expected on pages than merely coloured text. Graphics have also become links. You have already been using a graphical link in the form of the "continue" button.
There are many kinds of graphical links. Some look like buttons, others like they are part of the page's background. How can you tell which are which? The Hand Cursor The easiest way to tell links from normal text or graphics is to observe whether your mouse pointer turns into a hand when it is touching the object. You've probably noticed this already.
Destination of a Link Often, it is helpful to know the address to which a link will take you before clicking on it. Your browser displays the address of a link in the Status Message Field. Try holding your mouse over any of the links on this page. You will see the address of that link appear in the status message field at the bottom of your screen. Using links effectively is the key to good Internet browsing. Once you are comfortable with using links, you will be able to get the most out of your sessions on the Web.
|